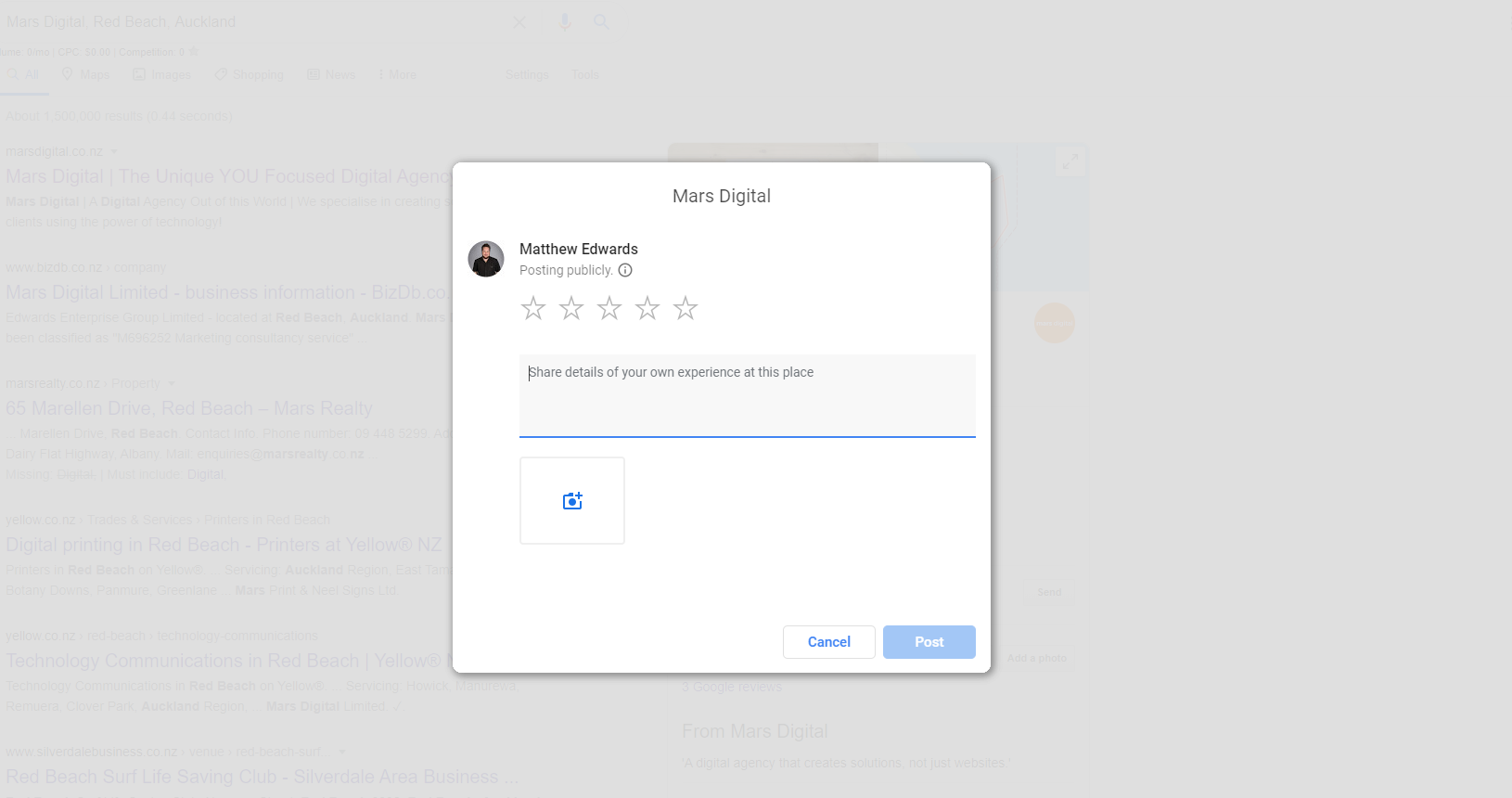Reviews are a powerful way to build trust with your potential customers, especially in this digital age where many buyers make decisions whether to buy a product or service from a company or one of their competitors without any human interaction. Thankfully Google and Facebook have made it easy for your customers to leave their comments about the amazing service or the outstanding quality of the products they brought from you. But how do you get them to leave a review?
As arguably the best form of social proof for a widespread audience, it’s imperative that you collect and proudly display customer reviews on your website. In this short article I’ll show you exactly how to create a link to add to your invoices or a follow-up email that sends your customers straight to the Write a Review page for your business on Google.
Create your Google My Business Listing #
If you don’t have one already, you’ll need to create and verify your Google My Business listing. You set one up all you need is a Google account and an address to for Google to verify. Note: you don’t need to publicly display this address. Create your Google My Business listing here.
Find your Google Place ID (the Easy Way) #
Once you have your Google My Business listing, you’ll need to find your Place ID. Finding your Place ID can be tricky. The easiest way, which sometimes doesn’t work is to go to https://developers.google.com/places/place-id and type in your business name. If it comes up in the autofill, click on it and it will bring up your Place ID, for example, this is the Place ID for Auckland: ChIJ–acWvtHDW0RF5miQ2HvAAU. As you can see in this screenshot:
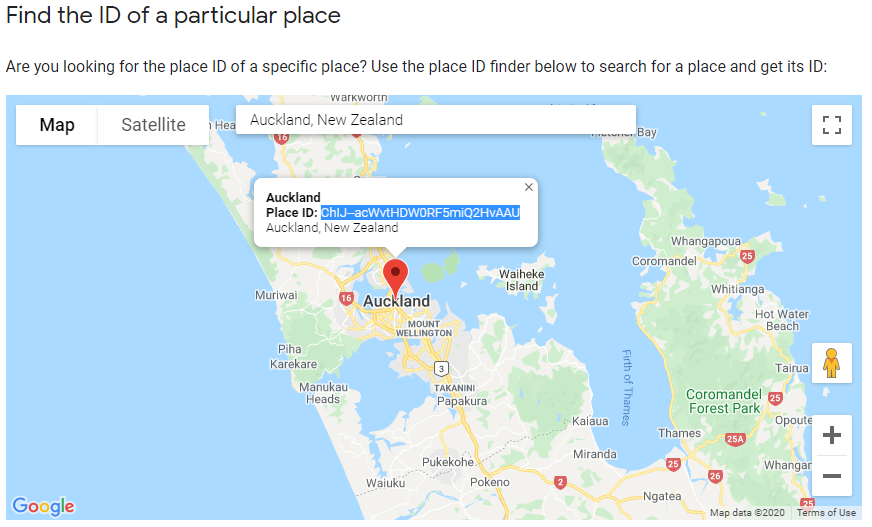
Unfortunately, this won’t work for many businesses, Mars Digital included.
Find your Google Place ID (the Hard Way) #
If that didn’t work then we need to find your Place ID the hard way. To do this Google your own business, the Google My Business profile you created and verified earlier should show up on the right side of the search results (note you’ll need to be on a desktop or laptop to do this). Right click the button that says Write a Review and click Inspect. You can see what a Google My Business listing looks like in the search results by checking our the image just to the right of this paragraph (desktop or laptop).
Once you have right clicked on the Write a Review button and clicked inspect you should see a popup window like the one in the screenshot below. If you don’t see the highlighted line with the words “Write a Review”, tab back (do not close the inspect element window) to the Google My Business listing and right click the review button and select inspect again.
Two lines above the highlighted line you’ll see a string of random numbers and letters in blue, likely beginning with Ch enclosed in quotation marks. This is your Place ID.
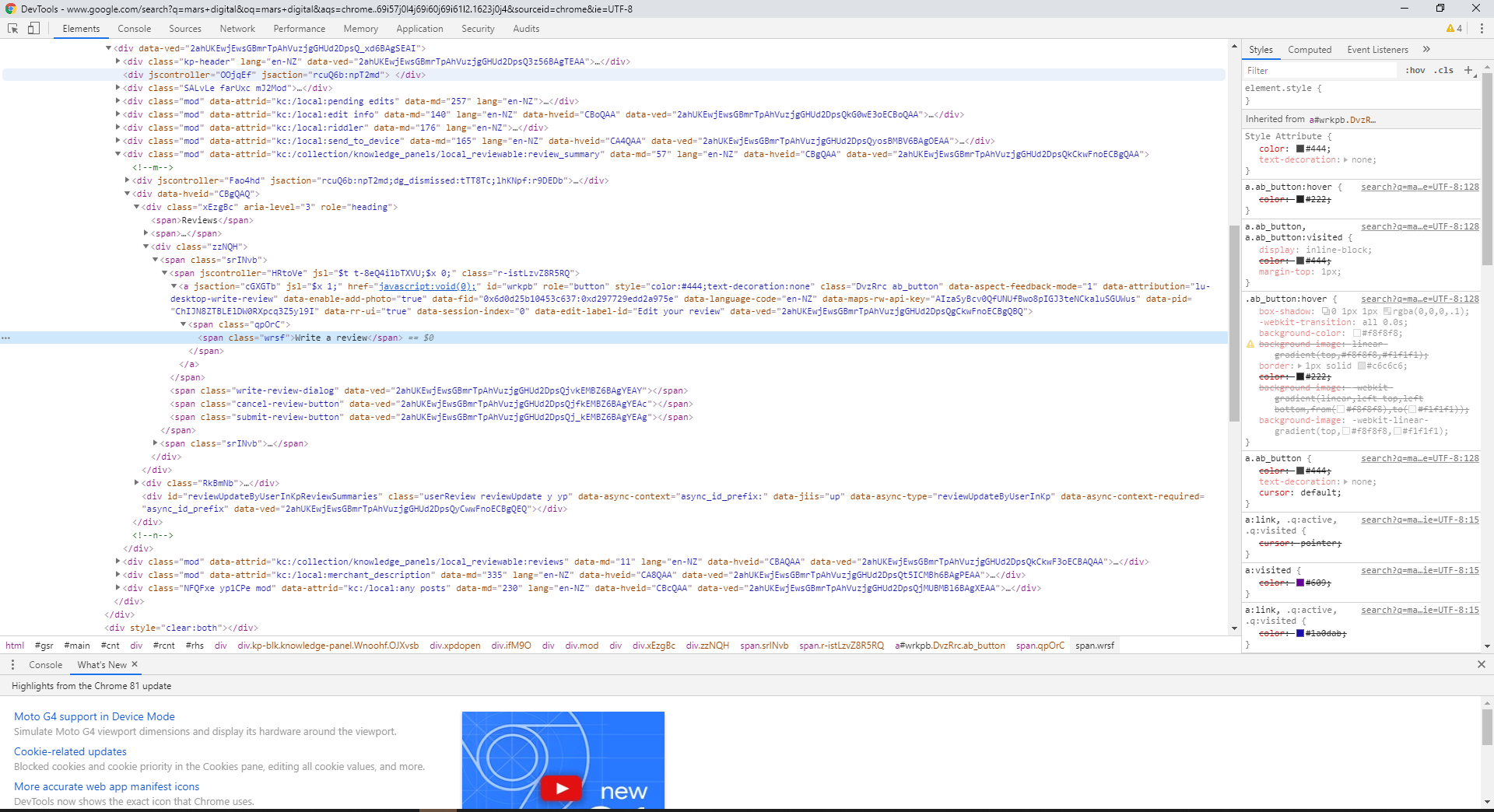
You’ll need to copy your Place ID. In this case, you can see mine is: ChIJN8ZTBLElDW0RXpcq3Z5yl9I. You can copy it by double left clicking on the ID and it automatically highlights the text you need. Note: you can click the images here to expand them to full screen for a better look at what to do.

Create your Review Link #
Now that you have your Place ID, you can create your review link and share it in your invoices, follow up emails or on social media. All that is left is to put your Place ID at the end of this link, after the equals (=) sign.
https://search.google.com/local/writereview?placeid=
This will take whoever clicks it directly to the Write a Review section. For example, Mars Digital’s link is: https://search.google.com/local/writereview?placeid=ChIJN8ZTBLElDW0RXpcq3Z5yl9I and is you were to click it, it would automatically open the review section on our Google My Business listing, just like in the screenshot below.